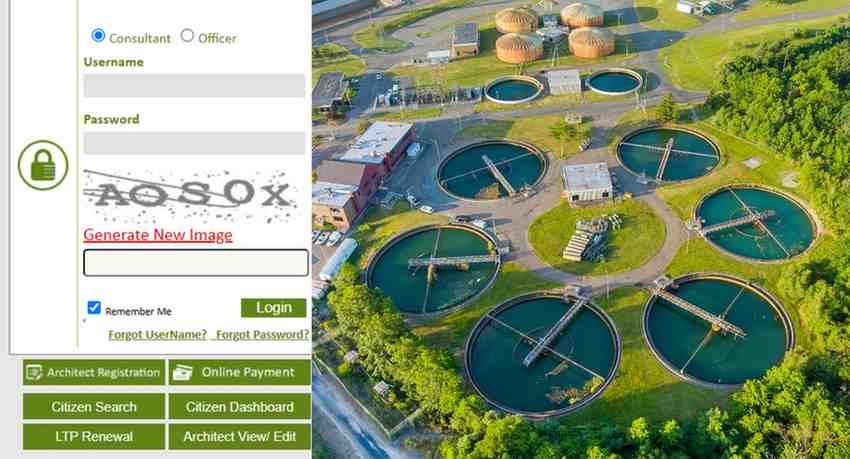In today’s fast-paced world, IBPMS Login organizations and businesses rely heavily on integrated business process management systems (IBPMS) to streamline their operations, improve efficiency, and ensure smooth collaboration. One key part of accessing and using such a system is being able to log in securely and efficiently. Whether you’re a new user trying to navigate your way through the system or someone who has used IBPMS before, understanding the login process is crucial to ensuring seamless access to your account.
This comprehensive guide will walk you through the process of logging into your IBPMS Login account, as well as common troubleshooting tips to help you resolve login issues.
What is IBPMS?
Before we dive into the IBPMS Login process, let’s first define what IBPMS is. IBPMS, or Integrated Business Process Management System, is a software framework that helps businesses manage their processes through automation, integration, and optimization. It allows organizations to monitor workflows, improve performance, and ensure compliance across various departments.
The system typically involves multiple modules for different functions like document management, project management, data processing, and more. IBPMS systems often require secure login procedures to ensure that only authorized users can access sensitive business information.
Step 1: Prepare Your Login Credentials
To access your IBPMS Login account, you will first need to gather your login credentials. These credentials are typically provided by your organization’s IT department or system administrator.
What You Need:
- Username: This is usually a unique identifier tied to your account. It could be your email address, employee ID, or any other identifier set up by your organization.
- Password: This is the secret key that secures your account. Your password should be strong and unique to prevent unauthorized access. Many organization
- s require passwords to meet specific complexity requirements (e.g., a mix of uppercase and lowercase letters, numbers, and symbols).
Make sure you have this information ready before attempting to log in.
Step 2: Navigate to the IBPMS Login Page
Once you have your credentials, the next step is to locate the login page. In most cases, your organization will provide a specific URL for accessing the IBPMS Login portal. This may be available on your internal intranet or via an email from your IT department.
If you do not have the direct URL, you can follow these steps:
- Open a Web Browser: Use any browser, such as Google Chrome, Mozilla Firefox, or Safari, to begin the process.
- Search for IBPMS Login: If you do not have a direct link, search for “IBPMS login” on your preferred search engine. This search should direct you to the appropriate login page for your system. Be sure to click on the official link, as there may be other websites with similar names.
- Enter the URL Manually: If you have received a direct URL from your organization, type it into the browser’s address bar and press Enter.
Step 3: Enter Your Username and Password
On the IBPMS login page, you will see two main fields: Username and Password.
- Username: In the username field, enter the ID or email address that has been assigned to you.
- Password: In the password field, enter your password. Be sure to type it correctly, paying attention to case sensitivity.
Tips for Entering Your Credentials:
- Check for Typos: Ensure that your username and password are typed correctly. Pay close attention to any uppercase and lowercase letters, as they might make a difference.
- Use Autofill Features Cautiously: Some browsers and password managers offer autofill features that can save time. However, make sure the saved login information is up-to-date, and always verify the correct username and password are autofilled.
Once you’ve entered your credentials, you can proceed to the next step.
Step 4: Click the Login Button
After entering your username and password, the next step is to click the IBPMS Login button. This button is typically located below the login fields. Clicking it will trigger the system to authenticate your credentials and grant access to your account.
What Happens Next?
- Successful Login: If your credentials are correct, you will be logged into the system and taken to your IBPMS dashboard or homepage.
- Failed Login: If your username or password is incorrect, the system will prompt you with an error message. In this case, you will need to recheck your credentials and try again.
Step 5: Enable Two-Factor Authentication (Optional)
Many IBPMS systems offer additional layers of security, such as Two-Factor Authentication (2FA). If this feature is enabled on your account, you will be required to verify your identity through a second method after entering your username and password.
Common 2FA Methods:
- SMS Code: A code sent to your phone via text message.
- Authenticator App: An app like Google Authenticator or Authy, which generates a one-time code.
- Email Verification: A code sent to your registered email address.
If your IBPMS system uses 2FA, enter the verification code when prompted to complete the IBPMS Login process.
Also Read : Halo (2003) Iconic Game Banners | How Tall Is Clix | MyvePower
Step 6: Access Your Dashboard
After successfully logging in, you will be taken to your IBPMS Login dashboard. This is where you can access all the system’s features and modules. Depending on your role and permissions, you may have access to different sections of the system.
From here, you can begin performing tasks, monitoring workflows, or collaborating with team members.
Troubleshooting Common IBPMS Login Issues
While logging into your IBPMS account is usually straightforward, issues can sometimes arise. Here are some common login problems and how to resolve them:
1. Forgotten Password
If you forget your password, most IBPMS platforms will provide a “Forgot Password” option. This link will guide you through the process of resetting your password. Typically, you will be asked to provide your username or email address. A reset link or temporary password will be sent to you.
2. Incorrect Username
If you enter the wrong username, check for any typos or spelling errors. You can also verify the correct username by checking your email or contacting your system administrator.
3. Account Locked
If you attempt to log in multiple times with incorrect credentials, your account may be locked temporarily as a security measure. In this case, contact your IT department or follow the instructions provided by the system to unlock your account.
4. Browser Cache Issues
Sometimes, browser cache or cookies can interfere with the IBPMS Login process. Try clearing your browser cache and cookies, then attempt to log in again.
5. Browser Compatibility
Ensure that the browser you are using is compatible with the IBPMS system. Some older browsers or certain browser settings may cause issues with logging in. Try updating your browser or using a different one.
6. System Downtime
Occasionally, IBPMS systems may undergo scheduled maintenance or experience unexpected downtime. If you are unable to log in, check with your system administrator or refer to any notices about system outages.
Step 7: Log Out When Finished
To ensure the security of your account, always log out after finishing your session, especially if you are using a shared or public computer. You can typically log out by clicking on your profile or username in the top-right corner of the screen and selecting Log Out from the dropdown menu.
Conclusion
Accessing your IBPMS account is a straightforward process, but ensuring the security of your login details is essential. By following the steps outlined in this guide, you should be able to log in with ease and access the tools and features necessary for managing business processes. Remember to keep your credentials secure, utilize two-factor authentication where possible, and follow best practices for password management.
If you run into any issues, use the troubleshooting tips or reach out to your system administrator for further assistance. By taking these steps, you can make the most of your IBPMS account and enjoy a smooth, productive experience.
Also Read :n iFreeChat | ZoomInfo Login | Snow Day Predictor
FAQs
What should I do if I forget my IBPMS password?
If you forget your password, most IBPMS platforms provide a “Forgot Password” link on the login page. Click on this link, and you will be prompted to enter your username or email address. You will then receive a password reset link or a temporary password to help you regain access to your account.
How do I enable Two-Factor Authentication (2FA) for my IBPMS account?
Two-Factor Authentication (2FA) is typically an optional feature for added security. To enable it, go to your account settings or security settings within your IBPMS platform. Follow the prompts to link your account with an authenticator app or set up SMS/email verification. If you need help, consult your organization’s IT department.
Can I access my IBPMS account from any device or browser?
Yes, you can access your IBPMS account from any device or browser, as long as you have a valid internet connection and the correct login credentials. However, for security reasons, it’s best to use a trusted, private device and ensure your browser is up to date.
What should I do if I suspect unauthorized access to my IBPMS account?
If you suspect unauthorized access to your IBPMS account, immediately change your password to something secure. If your organization has a security team, inform them right away. It’s also advisable to enable two-factor authentication (2FA) for added protection and monitor your account activity for any unusual actions.
What should I do if I can’t find the IBPMS login page?
If you can’t find the IBPMS login page, check your email or organization’s intranet for the correct URL. If you still can’t locate it, contact your IT department or system administrator for assistance in accessing the login page.